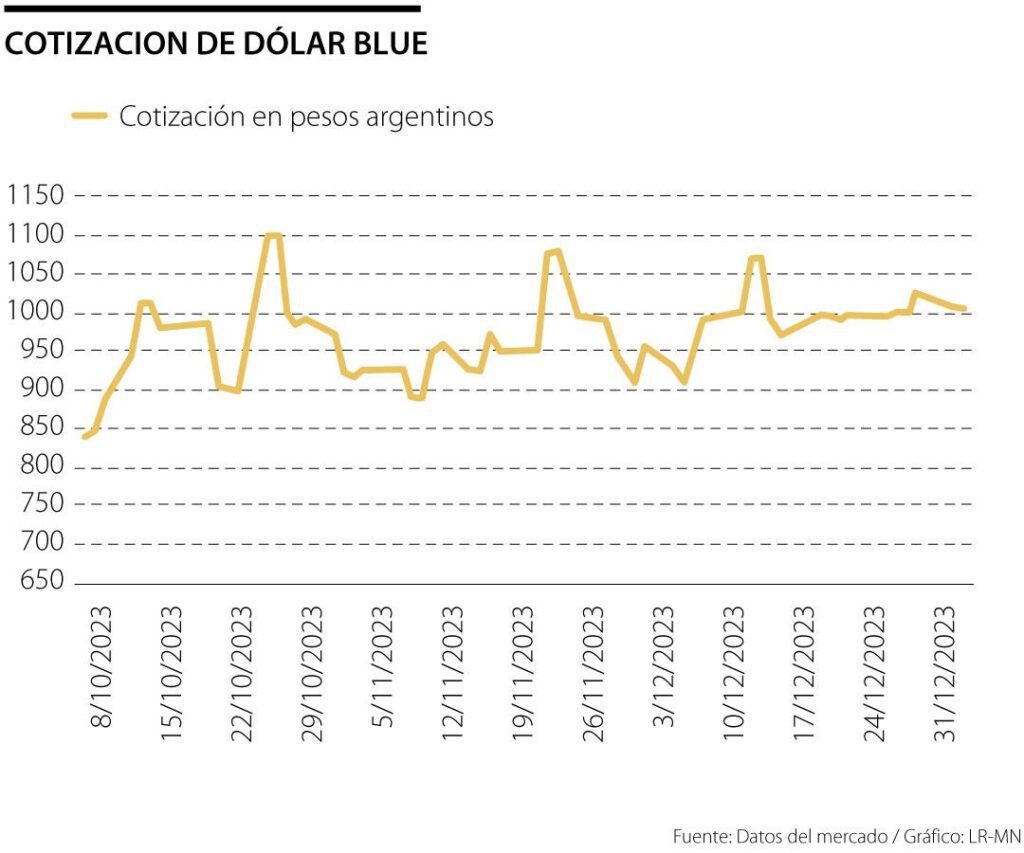✅ Reiniciá la PC, revisá las conexiones, actualizá controladores, probá otro puerto USB o teclado y verificá configuraciones de idioma.
Si tu teclado de PC no está escribiendo, hay varias soluciones que puedes intentar para resolver el problema. A menudo, esto puede ser causado por problemas de conexión, configuración del sistema, o incluso mal funcionamiento del hardware.
Exploraremos detalladamente las posibles causas de este inconveniente y las soluciones más efectivas que puedes implementar para que tu teclado vuelva a funcionar correctamente. Desde revisiones básicas como comprobar la conexión del teclado, hasta ajustes en el sistema operativo, te proporcionaremos una guía paso a paso.
Comprobaciones iniciales
Antes de entrar en soluciones más complejas, es importante que realices algunas comprobaciones básicas:
- Verifica la conexión: Si es un teclado USB, asegúrate de que esté correctamente conectado a un puerto funcional. Puedes probar con otro puerto USB o con otro teclado para descartar que sea un problema del puerto.
- Revisa el teclado inalámbrico: Si utilizas un teclado inalámbrico, verifica que las baterías estén cargadas y que el receptor USB esté correctamente conectado.
Soluciones de software
Si las comprobaciones físicas no resuelven el problema, es posible que se trate de un error en el software:
- Reinicia tu PC: A veces, simplemente reiniciar el sistema puede resolver problemas temporales.
- Actualiza los controladores: Asegúrate de que los controladores del teclado estén actualizados. Puedes hacerlo accediendo al “Administrador de dispositivos” en tu PC y buscando actualizaciones para tu teclado.
- Comprueba la configuración de idioma: Asegúrate de que la configuración de idioma de tu teclado esté correcta. Ve a “Configuración de idioma” en tu sistema operativo y verifica que el idioma y la distribución del teclado coincidan.
Soluciones avanzadas
Si después de todas estas comprobaciones tu teclado aún no funciona, aquí hay algunas soluciones avanzadas:
- Prueba en modo seguro: Inicia tu PC en modo seguro y comprueba si el teclado funciona. Esto puede ayudar a identificar si alguna aplicación o servicio está causando el problema.
- Verifica el registro del sistema: A veces, entradas corruptas en el registro pueden causar problemas. Si te sientes cómodo, puedes utilizar un limpiador de registro o hacerlo manualmente, pero siempre haz una copia de seguridad primero.
- Restaura el sistema: Si el problema comenzó recientemente, puedes intentar restaurar tu sistema a un punto anterior donde todo funcionaba correctamente.
Pasos para verificar la conexión y el estado físico del teclado
Cuando nos encontramos con un teclado que no responde, lo primero que debemos hacer es verificar su conexión. A continuación, te presentamos algunos pasos que te ayudarán a determinar si el problema está relacionado con la conexión o el estado físico del dispositivo:
1. Revisa la conexión del teclado
- Verifica el cable: Si tu teclado es con cable, asegúrate de que el cable esté correctamente conectado a la entrada USB de tu PC. A veces, una conexión suelta puede causar problemas.
- Prueba en otro puerto: Si la conexión parece estar bien, intenta conectar el teclado en otro puerto USB de tu computadora. Esto puede ayudar a descartar que el puerto original esté dañado.
- Teclado inalámbrico: Si utilizas un teclado inalámbrico, verifica que las baterías estén cargadas y que el receptor USB esté conectado correctamente. Además, asegúrate de que el teclado esté encendido.
2. Inspecciona el teclado físicamente
Además de la conexión, es fundamental revisar el estado físico del teclado:
- Busca daños visibles: Inspecciona el teclado en busca de fisuras o otra apariencia dañada. Si observas alguna anormalidad, es posible que el teclado necesite ser reemplazado.
- Limpiar el teclado: A veces, el polvo o las migas pueden quedar atrapadas entre las teclas. Utiliza aire comprimido o un paño seco para limpiar el teclado y asegurarte de que no haya obstrucciones.
3. Realiza una prueba del teclado
Para determinar si el teclado está funcionando correctamente, puedes hacer una prueba rápida:
- Abre un programa de edición de texto como Notepad o Word.
- Presiona todas las teclas una por una y verifica si cada una responde correctamente en pantalla.
- Si alguna tecla no funciona, esto podría indicar un fallo en el teclado.
4. Conclusiones sobre la verificación del teclado
Recuerda que, si después de seguir todos estos pasos el teclado sigue sin funcionar, podría ser necesario reemplazarlo o buscar asistencia técnica. No te desanimes, ya que con estos pasos podrás identificar la mayoría de los problemas comunes que afectan a los teclados de PC.
Soluciones de software para problemas de teclado que no responde
Cuando tu teclado no responde, puede ser frustrante, especialmente si dependes de él para trabajar o comunicarte. A menudo, los problemas de teclado se pueden atribuir a fallos de software en lugar de problemas de hardware. Aquí te dejamos algunas soluciones prácticas que podrías probar:
1. Reiniciar el equipo
Antes de profundizar en configuraciones más complejas, reiniciar tu computadora puede resolver problemas temporales de software que afectan el funcionamiento del teclado. Asegúrate de guardar tu trabajo antes de hacerlo.
2. Verificar las configuraciones del teclado
A veces, la configuración de idioma puede cambiar accidentalmente. Para verificar las configuraciones en Windows, sigue estos pasos:
- Ve a Configuración.
- Selecciona Hora e idioma.
- Haz clic en ID del idioma y asegúrate de que esté configurado correctamente.
3. Actualizar o reinstalar controladores
Un controlador de teclado desactualizado o corrupto puede causar que el teclado no responda. Para actualizarlo:
- Haz clic derecho en Inicio y selecciona Administrador de dispositivos.
- Encuentra Teclados, haz clic derecho sobre él y selecciona Actualizar controlador.
- Selecciona Buscar automáticamente controladores.
Si esto no funciona, puedes intentar desinstalar el controlador y luego reiniciar tu PC. Windows lo reinstalará automáticamente al arranque.
4. Ejecutar el solucionador de problemas de hardware
Windows ofrece un solucionador de problemas que puede identificar y resolver automáticamente problemas de teclado. Para acceder a él:
- Ve a Configuración.
- Selecciona Actualización y seguridad.
- Haz clic en Solucionar problemas.
- Busca y ejecuta el solucionador de problemas de teclado.
5. Comprobar conflictos de software
A veces, programas de terceros pueden interferir con el funcionamiento del teclado. Para identificar el problema:
- Inicia tu computadora en modo seguro.
- Verifica si el teclado funciona correctamente. Si lo hace, hay un conflicto de software que debes resolver.
6. Restablecer la configuración del teclado
En algunos casos, restablecer la configuración del teclado a los valores predeterminados puede resolver el problema:
- Ve a Configuración y luego a Accesibilidad.
- Selecciona Teclado y asegúrate de que todas las opciones estén desactivadas, como el teclado en pantalla.
Si después de seguir estos pasos el problema persiste, podría ser un problema más serio que requiera atención técnica. Recuerda que, en ocasiones, los problemas de teclado pueden estar relacionados con actualizaciones recientes del sistema operativo, así que mantente atento a cambios recientes que puedan haber afectado el funcionamiento de tu teclado.
Preguntas frecuentes
¿Qué puedo hacer si el teclado no responde?
Verifica que el teclado esté correctamente conectado o intenta usarlo en otro puerto USB.
¿El problema puede ser del controlador?
Sí, a veces los controladores desactualizados pueden causar fallos. Revisa si hay actualizaciones disponibles.
¿Es posible que el teclado esté dañado?
Sí, si el teclado está físicamente dañado o mojado, podría ser necesario reemplazarlo.
¿Cómo puedo comprobar si el problema es del sistema operativo?
Intenta reiniciar tu PC o iniciar en modo seguro para ver si el teclado funciona allí.
¿Existen configuraciones de accesibilidad que puedan interferir?
Sí, revisa la configuración de accesibilidad en el panel de control, ya que algunos ajustes pueden afectar su funcionamiento.
¿Qué pasos básicos debo seguir para solucionar el problema?
Reinicia la computadora, verifica conexiones, prueba otro teclado y actualiza controladores.
| Punto Clave | Detalles |
|---|---|
| Conexión | Asegúrate de que esté bien conectado o prueba otro puerto USB. |
| Controladores | Actualiza los controladores del teclado desde el administrador de dispositivos. |
| Prueba con otro teclado | Si tienes otro teclado, conectalo para descartar que el problema sea del original. |
| Reiniciar PC | A veces, un simple reinicio soluciona el problema. |
| Modo Seguro | Inicia en modo seguro para ver si el teclado funciona allí. |
| Verificar configuraciones | Revisa las configuraciones de accesibilidad y asegúrate de que no están interfiriendo. |
¡Déjanos tus comentarios y cuéntanos si pudiste solucionar el problema! No olvides revisar otros artículos en nuestra web que también pueden interesarte.