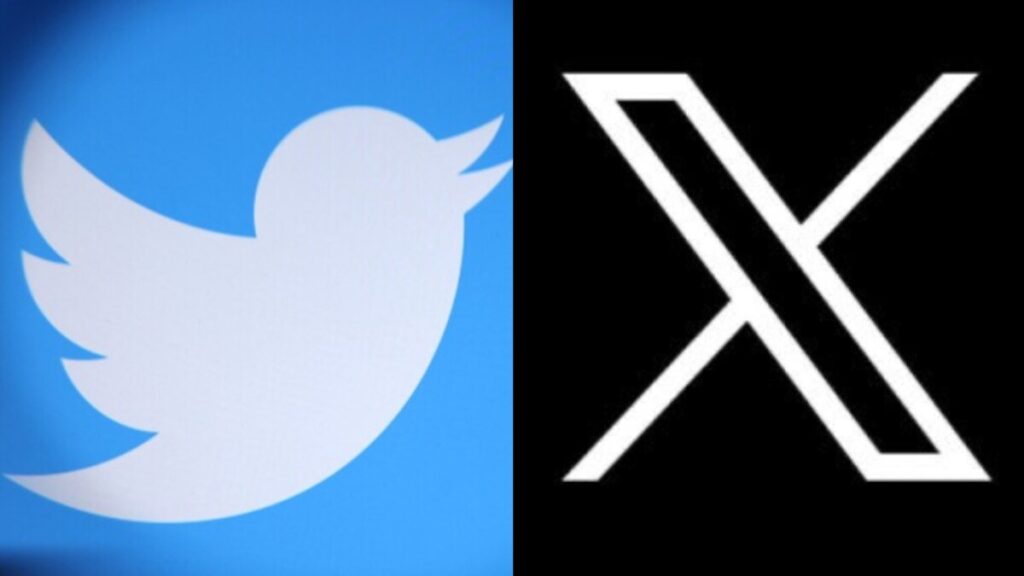✅ Desactiva la protección: usa el interruptor físico del pendrive o modifica el registro de Windows con “regedit” para eliminar la protección.
Formatear un pendrive protegido contra escritura puede parecer una tarea complicada, pero es totalmente posible si sigues los pasos adecuados. La protección contra escritura impide que se realicen cambios en el dispositivo, por lo que es necesario eliminar esta restricción antes de poder formatearlo.
Te ofreceré una guía detallada sobre cómo desbloquear y formatear un pendrive que está protegido contra escritura. Te mostraré diferentes métodos que puedes utilizar, desde configuraciones en el sistema operativo hasta el uso de herramientas de terceros, asegurando que puedas recuperar el espacio y funcionalidad de tu dispositivo.
Métodos para eliminar la protección contra escritura
Antes de formatear tu pendrive, es importante intentar eliminar la protección. Aquí te presento algunos métodos efectivos:
- Verificar el interruptor físico: Algunos pendrives cuentan con un interruptor que activa o desactiva la protección contra escritura. Asegúrate de que esté en la posición de desbloqueo.
- Modificar propiedades en Windows:
- Conecta el pendrive a tu computadora.
- Haz clic derecho en el icono del pendrive en “Este PC” y selecciona “Propiedades”.
- En la pestaña “Seguridad”, verifica que tienes permisos de escritura.
- Usar el símbolo del sistema:
- Abre el símbolo del sistema como administrador.
- Escribe el comando diskpart y presiona Enter.
- Luego, escribe list disk para ver los dispositivos conectados.
- Selecciona el pendrive escribiendo select disk X (donde X es el número del pendrive).
- Finalmente, escribe attributes disk clear readonly y presiona Enter.
Formatear el pendrive
Una vez que hayas eliminado la protección, puedes proceder a formatear el pendrive. Aquí te muestro cómo hacerlo:
- Usando Windows:
- Conecta el pendrive a tu PC.
- Haz clic derecho en el icono del pendrive en “Este PC”.
- Selecciona “Formatear”.
- Elige el sistema de archivos que deseas (FAT32, NTFS, etc.) y haz clic en “Iniciar”.
- Usando Mac:
- Conecta el pendrive a tu Mac.
- Abre “Utilidad de Discos”.
- Selecciona el pendrive en la barra lateral y haz clic en “Borrar”.
- Elige el formato deseado y haz clic en “Borrar”.
Si después de seguir estos pasos el pendrive sigue sin poder formatearse, puede ser un indicativo de que el dispositivo está dañado o tiene un fallo físico. En ese caso, considera realizar una copia de seguridad de los datos que puedas recuperar y reemplazar el dispositivo si es necesario.
Soluciones para desactivar la protección contra escritura en un pendrive
Cuando un pendrive presenta la molesta protección contra escritura, puede ser frustrante intentar utilizarlo. Sin embargo, existen varias soluciones que podés probar para desactivar esta función y volver a utilizar tu dispositivo. A continuación, exploraremos algunos métodos eficaces que te pueden ayudar.
Método 1: Verificar el interruptor físico
Muchos pendrives cuentan con un interruptor físico que activa o desactiva la protección contra escritura. Este mecanismo suele estar ubicado en uno de los lados del dispositivo. Para verificarlo:
- Examina el pendrive en busca de un pequeño interruptor.
- Asegúrate de que el interruptor esté en la posición de desbloqueo.
Ejemplo: Si tu pendrive tiene un interruptor, simplemente deslizalo a la posición opuesta y probá si podés formatearlo.
Método 2: Usar el Editor del Registro de Windows
Si no hay un interruptor físico, podés intentar modificar la configuración mediante el Editor del Registro:
- Presioná Windows + R para abrir la ventana “Ejecutar”.
- Escribí regedit y presioná Enter.
- Navegá hasta la siguiente ruta:
- HKEY_LOCAL_MACHINESYSTEMCurrentControlSetControlStorageDevicePolicies
- Si encontrás la clave “WriteProtect”, cambiala de 1 a 0.
- Cerrá el Editor del Registro y reiniciá tu computadora.
Nota: Modificar el registro puede ser riesgoso, así que asegurate de hacer una copia de seguridad antes de proceder.
Método 3: Usar Diskpart en la línea de comandos
Otro método avanzado es utilizar Diskpart, una herramienta de línea de comandos en Windows:
- Presioná Windows + R, escribí cmd y presioná Enter.
- En la ventana de comandos, escribí diskpart y presioná Enter.
- Escribí list disk para ver todos los dispositivos conectados.
- Identificá el número de tu pendrive y escribí select disk X (donde X es el número de tu pendrive).
- Finalmente, escribí attributes disk clear readonly y presioná Enter.
Resultados: Con esto, deberías poder eliminar la protección contra escritura de tu dispositivo y formatearlo.
Método 4: Formatear mediante software de terceros
Si ninguno de los métodos anteriores funciona, existen programas de software de terceros que pueden ayudar a eliminar la protección. Algunas opciones populares incluyen:
- Rufus – Ideal para formatear unidades USB.
- HP USB Disk Storage Format Tool – Eficaz para formatear pendrives.
- AOMEI Partition Assistant – Proporciona opciones avanzadas para gestionar particiones.
Consejo: Asegurate de descargar software solo de fuentes confiables para evitar problemas de seguridad.
| Método | Dificultad | Eficacia |
|---|---|---|
| Interruptor físico | Baja | Alta |
| Editor del Registro | Media | Media |
| Diskpart | Alta | Alta |
| Software de terceros | Media | Alta |
Implementando estos métodos, deberías poder resolver el problema de la protección contra escritura en tu pendrive y utilizarlo normalmente. Recordá que cada método puede tener diferentes niveles de dificultad y eficacia.
Programas y herramientas recomendadas para formatear un pendrive protegido
Cuando te enfrentas a un pendrive protegido contra escritura, puede parecer que no hay forma de solucionar el problema. Sin embargo, existen diversas herramientas y programas que pueden facilitar este proceso. A continuación, se presentan algunas opciones recomendadas:
1. Diskpart (Windows)
Diskpart es una herramienta de línea de comandos de Windows que permite gestionar discos y particiones. Para utilizarla, sigue estos pasos:
- Conecta tu pendrive a la computadora.
- Busca “cmd” en el menú de inicio y selecciónalo como administrador.
- Escribe diskpart y presiona Enter.
- Escribe list disk para ver todos los discos conectados.
- Identifica tu pendrive y escribe select disk X (reemplaza “X” con el número de tu pendrive).
- Escribe attributes disk clear readonly para eliminar la protección contra escritura.
- Finalmente, puedes formatear el pendrive con format fs=fat32 quick.
2. HP USB Disk Storage Format Tool
Este programa es una herramienta sencilla y eficaz para formatear pendrives. Su uso es muy intuitivo:
- Descarga e instala la herramienta desde su página oficial.
- Conecta tu pendrive.
- Selecciona el dispositivo en el menú desplegable.
- Elige el sistema de archivos deseado, como FAT32 o NTFS.
- Haz clic en Start para iniciar el formateo.
3. SD Formatter
Si bien está diseñado principalmente para tarjetas SD, el SD Formatter también puede funcionar bien con pendrives protegidos. El proceso es similar:
- Descarga el SD Formatter desde el sitio oficial.
- Conecta tu pendrive.
- Selecciona el dispositivo en la interfaz del programa.
- Elige las opciones de formato y haz clic en Format.
4. EaseUS Partition Master
Esta es otra herramienta poderosa que no solo permite formatear pendrives, sino que también ofrece opciones de gestión de particiones. Para usarlo:
- Descarga e instala EaseUS Partition Master.
- Conecta tu pendrive.
- Abre el programa y selecciona tu dispositivo en la lista.
- Haz clic derecho y selecciona Format.
- Configura las opciones según tus necesidades y finaliza el proceso.
Recuerda que es fundamental realizar copias de seguridad de tus datos antes de formatear, ya que se eliminarán permanentemente. También, asegúrate de que el pendrive esté correctamente conectado y no presente daños físicos. Si después de intentar estas herramientas el problema persiste, es posible que se trate de un defecto de hardware.
Preguntas frecuentes
¿Qué significa que un pendrive esté protegido contra escritura?
Significa que no se pueden realizar cambios en su contenido, como eliminar o agregar archivos.
¿Cómo puedo saber si mi pendrive está dañado?
Si no lo puedes formatear o acceder a sus archivos, puede estar dañado. Prueba en otro puerto o computadora.
¿Existen métodos para quitar la protección contra escritura?
Sí, puedes usar software especializado o modificar la configuración en el registro de Windows.
¿Qué sistemas operativos son compatibles para formatear un pendrive?
La mayoría de los sistemas operativos como Windows, macOS y Linux permiten formatear pendrives.
¿Es seguro formatear un pendrive protegido contra escritura?
No, porque al estar protegido, no podrás guardar datos en él. Debes eliminar la protección primero.
Puntos clave sobre el formateo de pendrives protegidos contra escritura:
- Verificar el estado del pendrive antes de intentar formatear.
- Probar diferentes puertos USB o computadoras.
- Usar software de recuperación antes de formatear si hay archivos importantes.
- Modificar el registro de Windows para quitar la protección (con precaución).
- Utilizar el comando diskpart en Windows para formatear.
- Considerar el formato FAT32 o NTFS según su uso previsto.
- Realizar copias de seguridad de los datos antes de cualquier operación.
¡Deja tus comentarios y revisa otros artículos de nuestra web que también podrían interesarte!